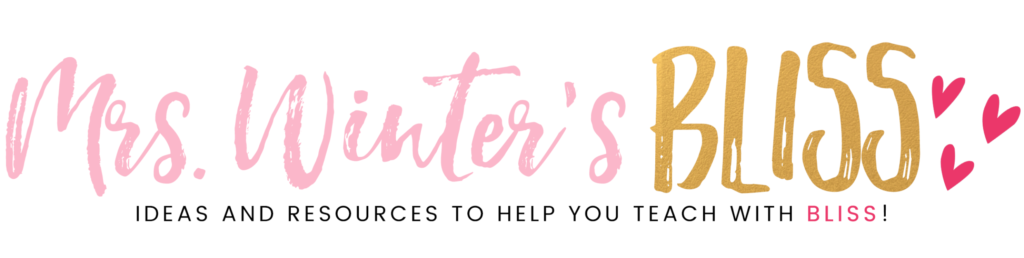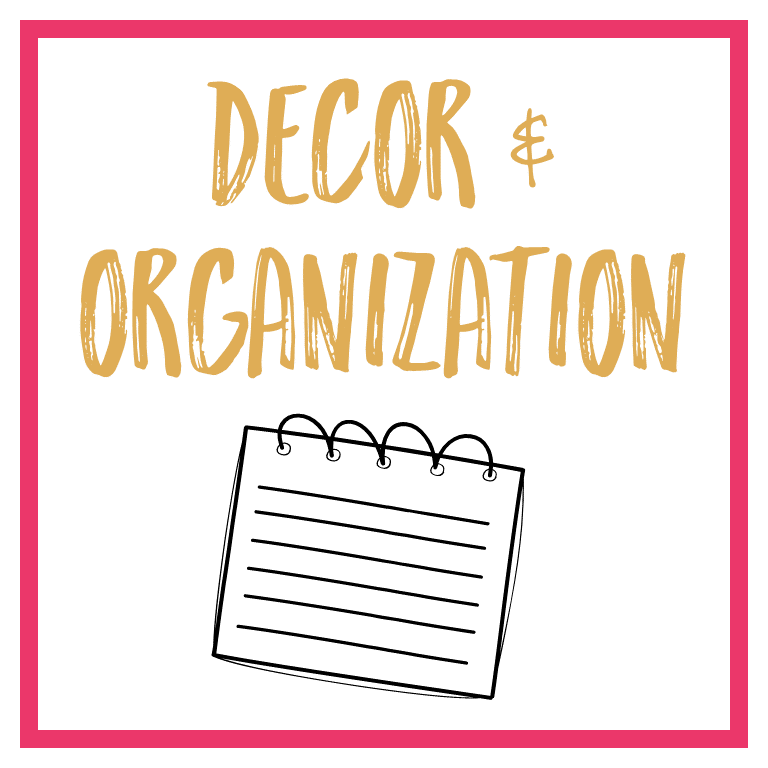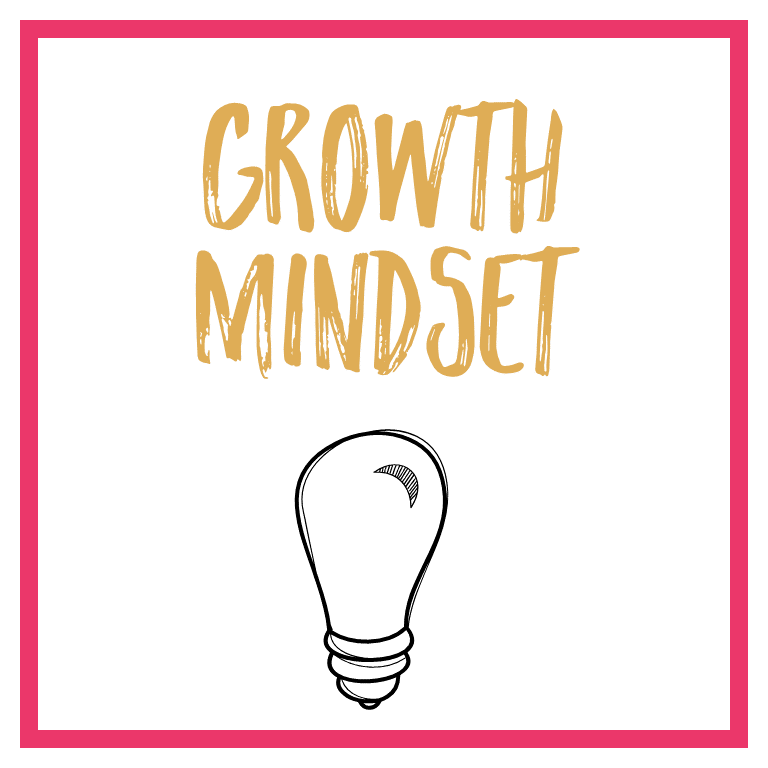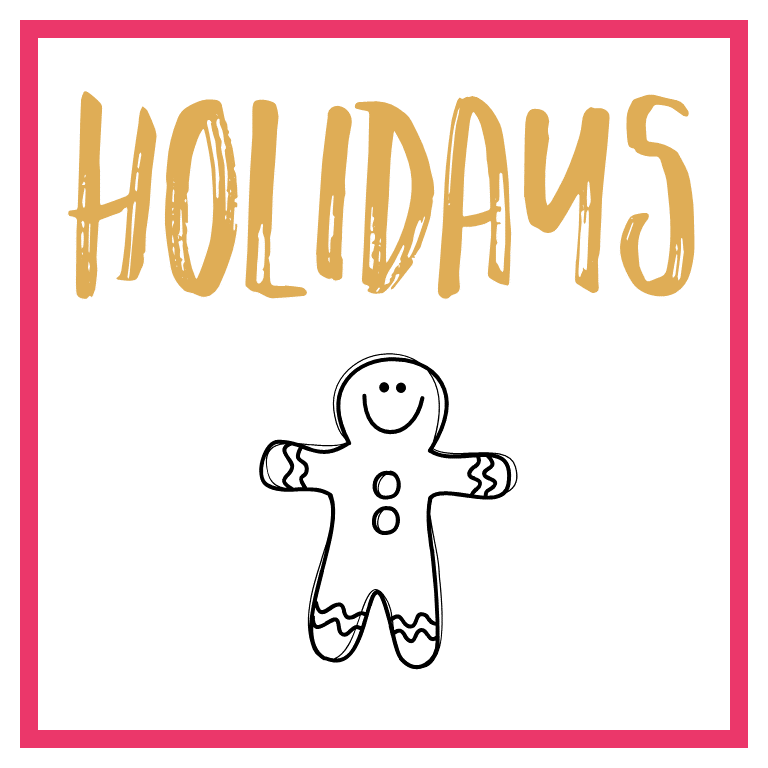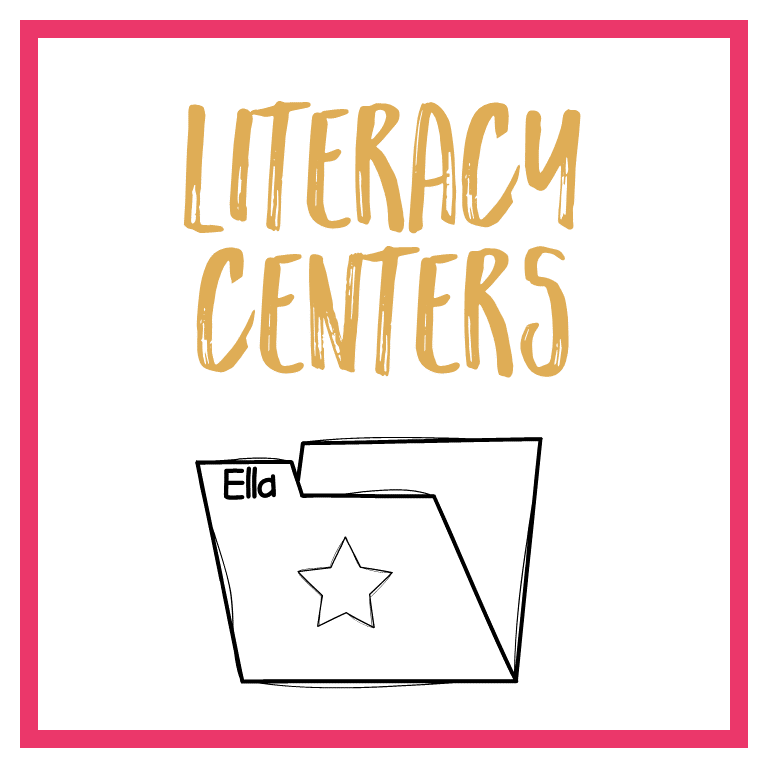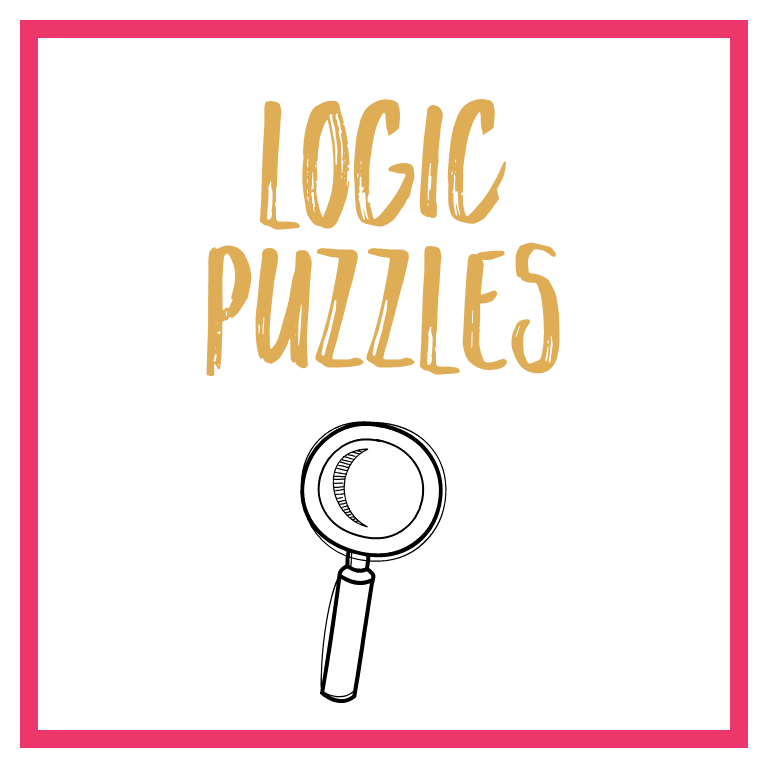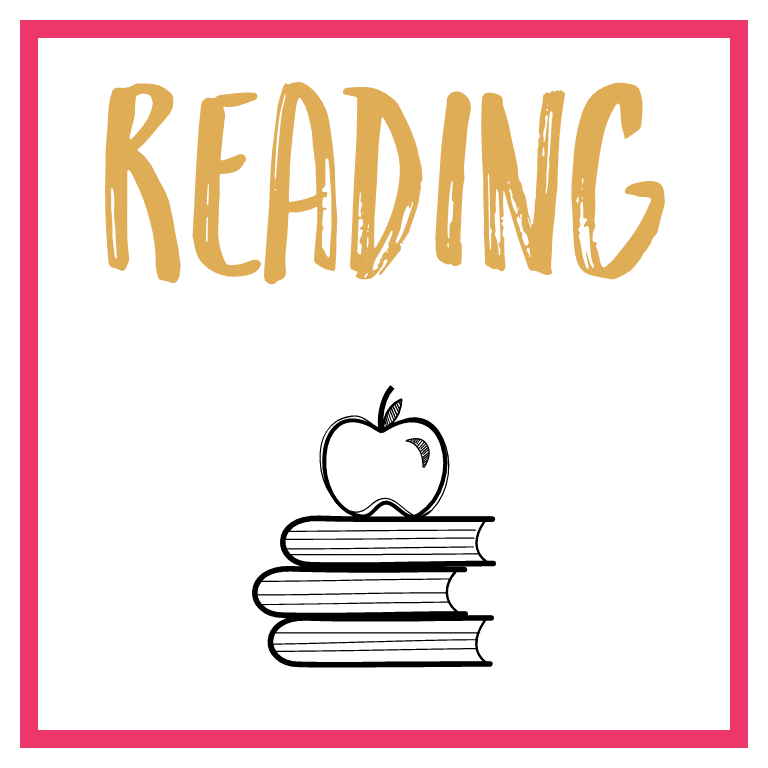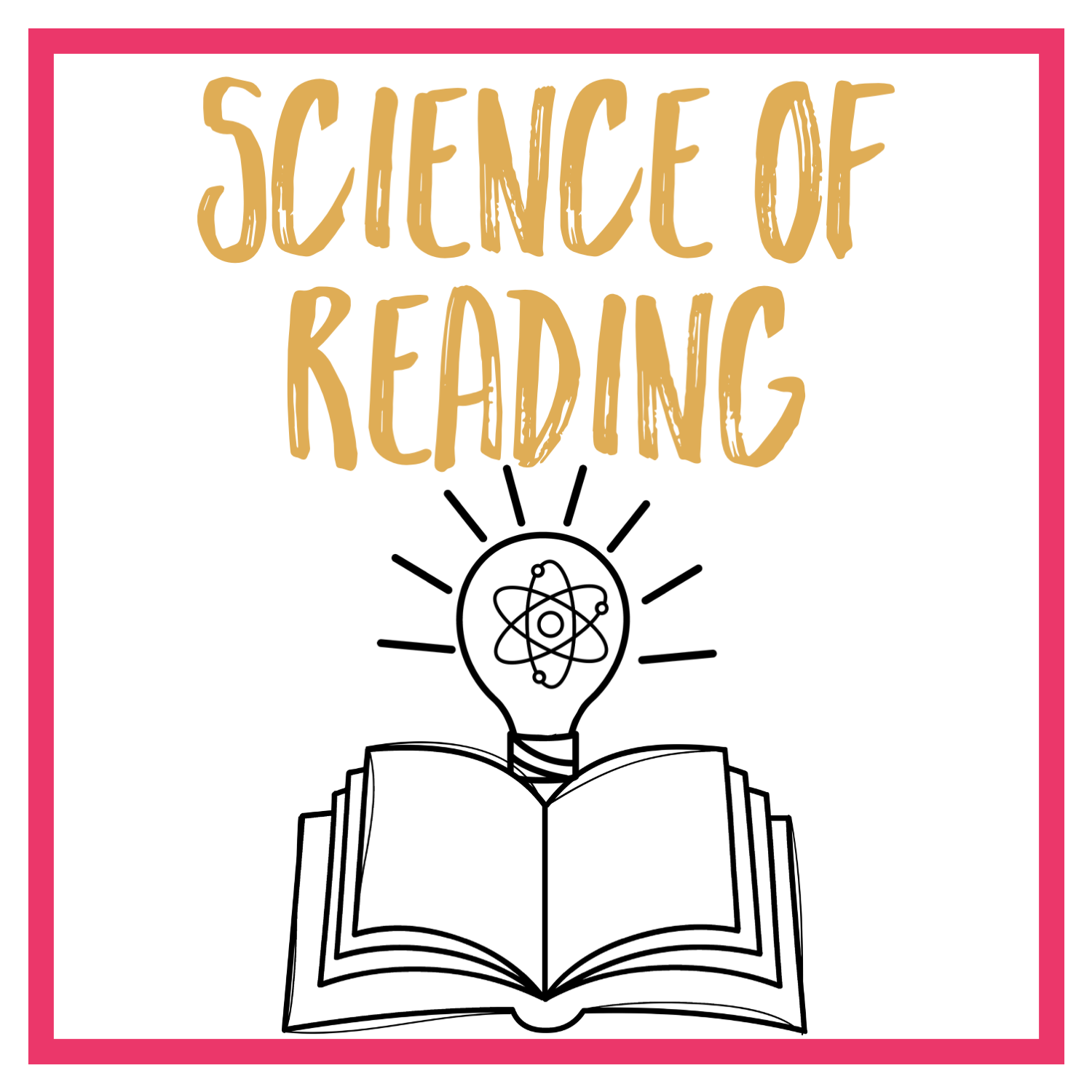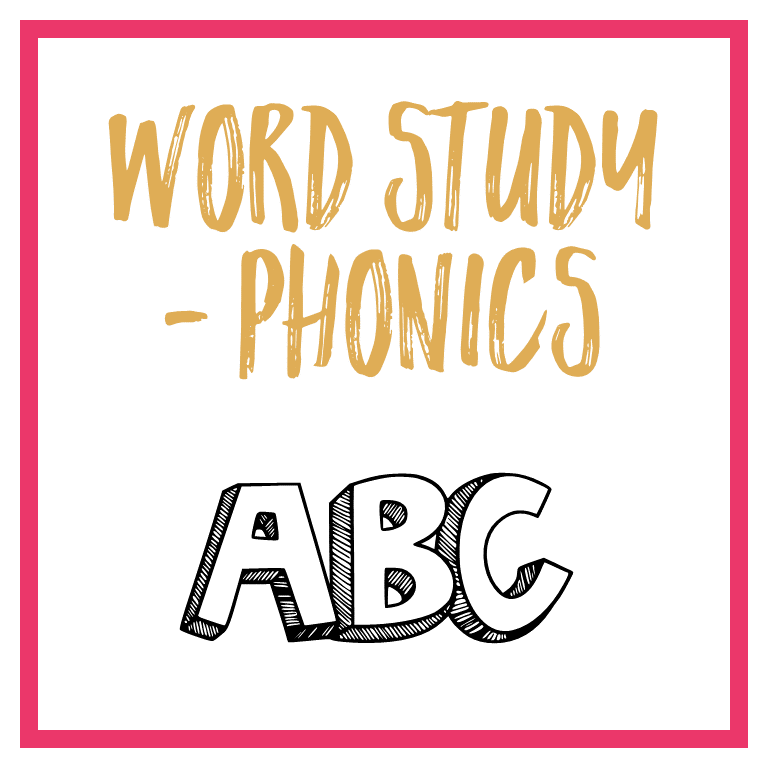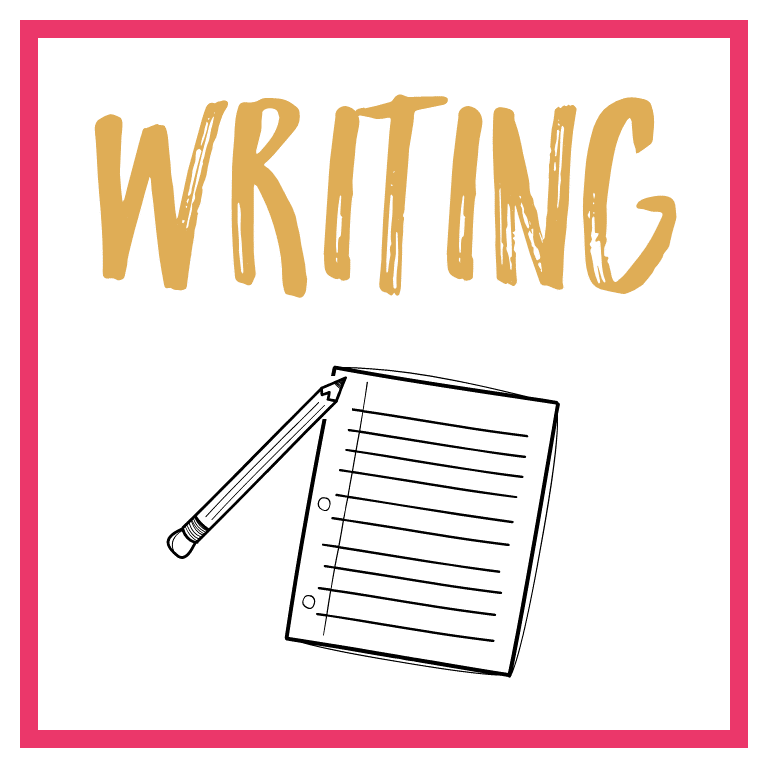Do you need help logging in? Are you encountering errors while printing your resources? Read below to get troubleshooting tips! If you can’t find a solution to your problem below, you can contact me here for assistance!
Account Support
Purchasing Support
- How do I pay for my resources?
- Can I get a refund on my purchase?
- I don’t live in the United States, can I still purchase from your site?
- Can I share files with my teacher friends?
- I’d like to request a specific resource – how do I do that?
- I need an invoice for tax purposes.
Download Support
- How do I download my purchase?
- Can I download my purchases at a later date?
- I never received an email after my purchase. What do I do?
- I’m having trouble downloading on my phone or device.
- Can you just email the resource to me instead?
Printing Support
- I’m having trouble printing my resource.
- HELP! My file has errors when printed!
- I need help with EDITABLE files!
- Part of my resource is being cut off when I print.
- My resource is printing too big. How do I change the size?
- I need permission to print a resource!
- How can I save selected pages to email or upload to my class?
Account Support
How do I create an account?
You must create an account before purchasing from our shop. You can do that now or easily create a user name and password upon checkout.
We do suggest creating your account with a PERSONAL email address because often school email servers can mistakenly mark emails from us as spam.

I’ve forgotten my password!
No problem! Click the link “Lost your password?” then please enter your username or email address. You will immediately receive a link to create a new password via email.

Purchasing Support
How do I pay for my resources?
You can make purchases with PayPal or a credit card upon checkout.
Can I get a refund on my purchase?
All resources are delivered electronically. Unlike a t-shirt or a book, you can’t (really) return a PDF or other file after it’s been downloaded. For that reason, all sales of digital resources are considered final and nonrefundable. If you made a duplicate purchase or purchased in error, please contact us with details here.
I don’t live in the United States, can I still purchase from your site?
Absolutely! All resources are immediately delivered electronically to your inbox upon purchase.
Can I share files with my teacher friends?
We teachers just love to share, however it is against the Terms of Use to share products purchased from Mrs. Winter’s Bliss. Each resource is licensed for a single classroom or personal use only.
You will be breaking copyright laws if you share the resources you have purchased. This includes but is not limited to emailing files, uploading to shared drives and sharing account logins. If a colleague would like a copy of the resource, we’d appreciate you sharing a link, thank you!
I’d like to request a specific resource – how do I do that?
I’d love to support you in your needs, feel free to make your request here and I will do my best to help!
I need an invoice for tax purposes.
You will get an invoice receipt upon purchase as pictured below. If you don’t see it, make sure to check your spam folder. You can also search your email subject line for Your Mrs. Winter’s Bliss order has been received!
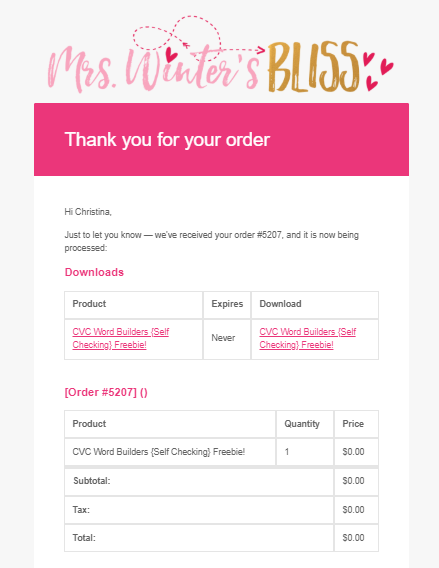
Download Support
How do I download my purchase?
After you have completed your purchase, you will be taken to an Order Received page. You can download your purchase right away by clicking on the download button as pictured below. This will open your download in a new window which you can then save and/or open. I highly suggest saving the file first, then opening the file in your Adobe reader, as many files will not print correctly if opened in your internet browser, temporary files or downloads.
You’ll also receive an email once you’ve completed your purchase. In rare occasions, an email is never delivered – this seems to happen at times with Gmail and school email addresses. However, don’t worry! If you miss the Order Received page or don’t receive your email, you can access your purchases via your account on the website at any time.
Can I download my purchases at a later date?
You have lifetime access to all purchases, you can download the files now or wait to download them from your account when you need them. In addition, you will have access to any potential updates added to the resource for free by simply downloading the file again.
To download, simply log back into your account via the My Account page. You’ll see an option to view your previous orders and downloads. Click on the downloads tab and you’ll see your purchases there ready waiting for you!
I never received an email after my purchase. What do I do?
Sometimes the email goes to your spam or promotions folder. You can search your email subject line for Your Mrs. Winter’s Bliss order has been received!
In rare occasions, an email is never delivered – this seems to happen at times with Gmail and school email addresses. However, don’t worry! If you miss the Order Received page or don’t receive your email, you can access your purchases via your account on the website at any time.
I’m having trouble downloading on my phone or device.
I do not suggest downloading resources on mobile devices or tablets. It is recommended that users download their purchases onto a computer or flash drive. Please make sure you have a program like Adobe (free to install) that allows you to download and view PDF files on your computer.
In some cases you may receive downloading errors when your internet connection isn’t strong enough to handle the large files and downloads. If this is the case, you will need to try and download your purchases via a desktop computer or laptop with a stronger internet connection.
Can you just email the resource to me instead?
Most of the downloads on this site are too big to send via email so you must use your account to download the files. If you’re experiencing difficulty getting a file to download, it is most likely because your internet connection isn’t strong enough. Try closing all other programs, browsers and windows on your computer and then download again.
Printing Support
I’m having trouble while printing my resource.
All files have been saved in high resolution ready for you to print. Follow the steps below to print your PDF.
- Click to download the file from your account.
- First, save the file to your computer/flashdrive rather than just opening the resource. (opening in your internet browser will often cause printing errors).
- Open the file with Adobe Acrobat.
- Select File>Print and then ensure the printer settings are correct
HELP! My file has errors when printed!

First, I am sorry you are having difficulty, below are some suggestions that will likely solve your problem.
If you open the file in your internet browser, temporary files. or downloads you will often experience errors. All PDFs should be opened in a PDF reader such as Adobe (free to install)
This can be tricky! If opened correctly, you should see a gray background like this:

You should NOT see a dark background like below if opened in Adobe!
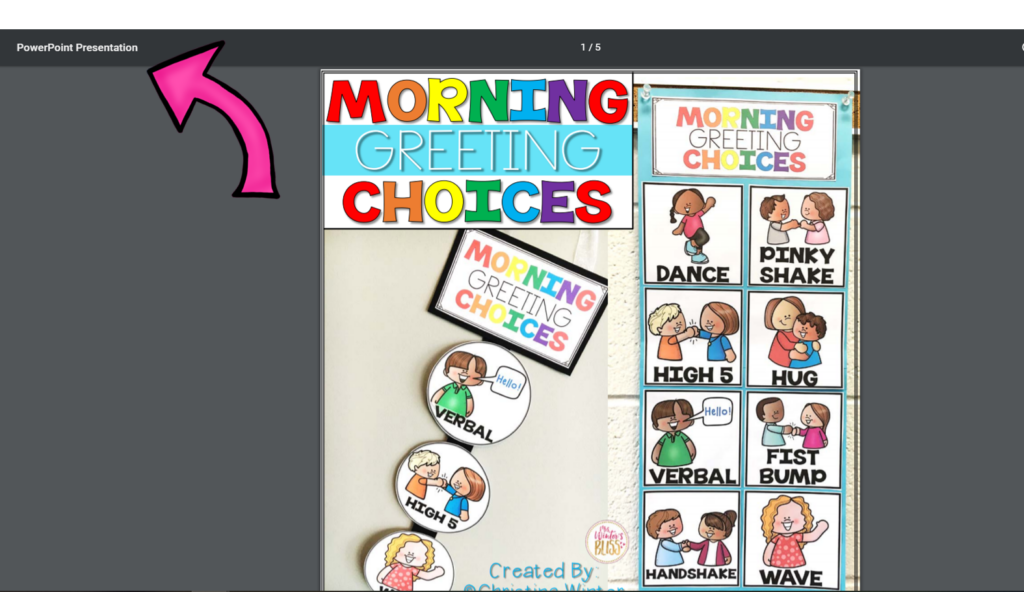
Here is how to open:
Download and save the file to your computer.
Open the file: it should automatically open in your Adobe Reader- if it does not, right click the file name and choose: Open in Adobe.
If for some reason you don’t have the free reader installed in your computer, get it here: Adobe (free to install)
If you are still having difficulty:
Make sure your copy of Adobe is up to date by downloading the most recent version- open the PDF and click Help>Check for Updates on the top toolbar.

Finally, if your PDF is not printing correctly for some reason, print the PDF pages as an image:
- Open the file.
- Click advanced.
- Click Print as Image.

I need help with EDITABLE files!
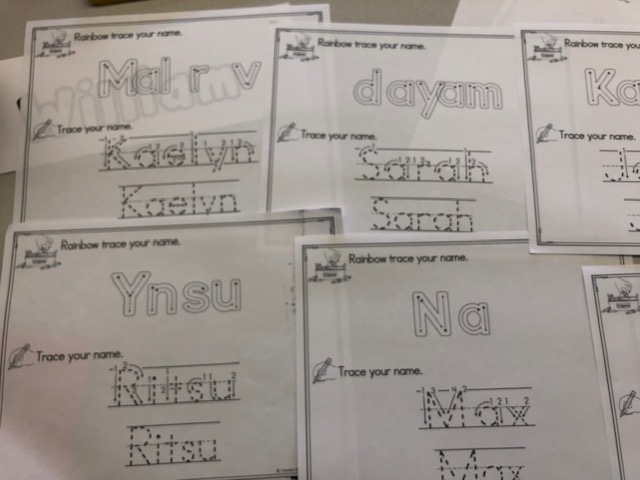
First, I am sorry you are having difficulty, below are some suggestions that will likely solve your problem.
If you open the file in your internet browser, temporary files. or downloads you will often experience errors. All PDFs should be opened in a PDF reader such as Adobe (free to install)
This can be tricky! If opened correctly, you should see a light gray background like this:

You should NOT see a dark background like below if opened in Adobe!

Here is how to open:
Download and save the file to your computer.
Open the file: it should automatically open in your Adobe Reader- if it does not, right click the file name and choose: Open in Adobe.
If for some reason you don’t have the free reader installed in your computer, get it here: Adobe (free to install)
If you are still having difficulty:
Make sure your copy of Adobe is up to date by downloading the most recent version- open the PDF and click Help>Check for Updates on the top toolbar.

Below is a video to show you just how easy it is to use an autofill editable file!
Part of my resource is being cut off when I print.
All resources are created to be printed on 8.5 by 11 inches paper. If parts of your pages are being cut off make sure that you have selected “Fit” to page in your printer menu.

My resource is printing too big. How do I change the size?
If you’d like to fit more worksheets or posters on a page, you can print multiple pages per sheet of paper. Here is how to do this:
- Select File>Print
- Under the Page Sizing option, select ‘multiple.’
- Select 2 pages per sheet, be sure the orientation is correct.
- Looks at the preview window to be sure the page looks correct before printing.

I need permission to print a resource!
Sometimes printing companies will not let you print a document if you don’t own the copyright yourself. You can provide them with this Print Release document for permission to print.
How can I save selected pages to email or upload to my class?
Do you need to send certain pages home electronically or post them virtually on your site but don’t want to confuse students/parents by sending the entire PDF? Here is how you can make a copy of 1 or more pages to do that!
If you are working on a Mac, I’ve heard that this option doesn’t always work. I’ve heard that if you upload to your Google Drive and try to print from there it works! You could also try these directions for a Mac HERE!
I hope these troubleshooting tips have solved your problem. If I can help you any further contact me here and I will get back to you as soon as possible!
x